
おはようございます![]()
ワンキュッパでお馴染みの、ワイモバイル新倉敷の原田です![]()
ワイモバイルで発売されている、
Android One(アンドロイドワン)の
意外と知らないおトクな機能を教えちゃいます![]()
スマートフォンに写真やアプリを保存していくと、本体容量が増えて困る事が
多いと思います![]()
本体容量を増やす事が出来ないので、写真等はSDカードにバックアップしてる方が
多いと思います![]()
Androido One(アンドロイドワン)なら、
SDカードを挿入すればなんと本体ストレージとして利用できるため、
足りなくなった本体容量を増やせます![]()
そのやり方を紹介します![]()
SDカードを取り付ける
- カード挿入口キャップを開く
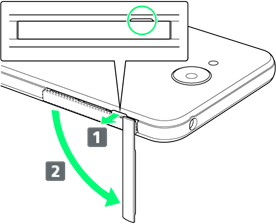
- ミゾ(○の位置)に指先をかけて手前に引き出し(
 )、矢印の方向に回転させて開いてください(
)、矢印の方向に回転させて開いてください( )。
)。
- SDカード挿入口(左側)に、SDカードを差し込む
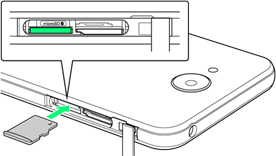
- 端子面を下にして、SDカードを奥までゆっくりと水平に差し込みます。
- カード挿入口キャップを閉じる
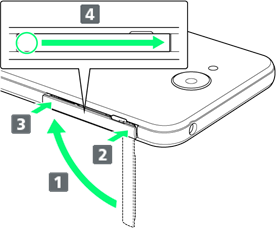
- カード挿入口キャップを
 の方向へ上げ、付根部を収納し(
の方向へ上げ、付根部を収納し( )、本機とカード挿入口キャップにすき間が生じないように合わせ、矢印の方向に押して閉じてください(
)、本機とカード挿入口キャップにすき間が生じないように合わせ、矢印の方向に押して閉じてください( )。
)。 - 閉じる際は、○部分から付根部の方向へなぞるようにしっかりと押してください(
 )。
)。
SDカードをセットアップする
本機に取り付けたSDカードを使用するときは、必ずセットアップをしてください。
- あらかじめ、SDカードを取り付けてください。詳しくは「SDカードを取り付ける」を参照してください。
- SDカード通知を2回タップ
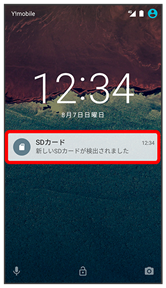
- 外部ストレージとして使用/内部ストレージとして使用
- 次へ
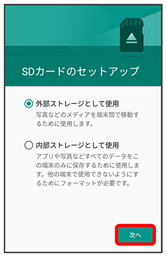
- 外部ストレージとして使用をタップすると、写真や動画などのデータをバックアップするのに利用できます。
- 以降は、画面に従って操作してください。
 バックアップについて
バックアップについて
SDカードや内部ストレージのバックアップ方法については、「Android One ヘルプ」を参照してください。
 SDカードを内部ストレージとして使用するときのご注意
SDカードを内部ストレージとして使用するときのご注意
内部ストレージとして使用するには、SDカードのフォーマット(初期化)が必要です。本機能をよく理解のうえ、ご使用ください。SDカードを内部ストレージとして使用するときは、次の点にご注意ください。
- お持ちのSDカードを使用する場合は、SDカード内にあるデータを、別の場所にコピーしてください。データは、本機の内部ストレージやパソコン、またはGoogleドライブなどのクラウドサーバーにコピーできます。本機の内部ストレージまたはGoogleドライブへは、次の操作でコピーできます。
SDカードを挿入 SDカード通知を2回タップ
SDカード通知を2回タップ 外部ストレージとして使用
外部ストレージとして使用 次へ
次へ 完了
完了 ホーム画面で
ホーム画面で

 (設定)
(設定) ストレージとUSB
ストレージとUSB SDカードをタップ
SDカードをタップ コピーしたいデータをロングタッチ
コピーしたいデータをロングタッチ

 コピー
コピー 保存先を選択
保存先を選択 コピー
コピー - データをコピーしないまま、SDカードを内部ストレージとして使用すると、SDカード内のデータはすべて消去されます。
- SDカードを本機から取り外さないでください。SDカードに保存したアプリケーションなどが使用できなくなります。
- 内部ストレージ化したSDカードは、本機以外では使用できなくなります。SDカードを、外部ストレージとして再度使用したいときは、次の操作で 外部ストレージに戻すことができます。
ホーム画面で

 (設定)
(設定) ストレージとUSB
ストレージとUSB SDカードをタップ
SDカードをタップ

 外部ストレージとしてフォーマット
外部ストレージとしてフォーマット フォーマット
フォーマット 完了
完了 - 外部ストレージとしてフォーマットすると、内部ストレージ化したときにSDカードに保存したデータはすべて削除されます。SDカードに保存していたアプリケーションなどは使用できなくなりますので、十分ご注意のうえ、ご使用ください。
他の機種には無い機能なので、是非試してみて下さい![]()
携帯電話の事なら
ワイモバイル新倉敷・中庄・倉敷、トークスクエア笹沖まで
詳しくはコチラ←をクリック

