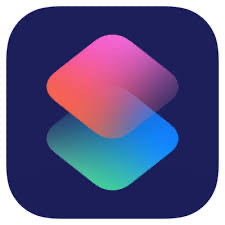
今回は少し前のアップデートで追加されたアプリ
「ショートカット」について
使い方や便利な設定方法をご紹介します!
ソフトバンク新倉敷駅前
Apple信者(仮)の安東です
ずっとiPhoneを使ってる方も最近AndroidからiPhoneに変えた方も
今回の内容を設定して便利に使えるようにしましょう!
今後も定期的にApple製品や機能等の情報をU Pしますのでお楽しみに👍✨
今回の記事の目次
・ショートカットとは
・ショートカットとオートメーション
・ショートカットで出来ることの例
・実際設定してみよう!
・iPhone15以降の機種で使える裏技
・最後に
◇ショートカットとは
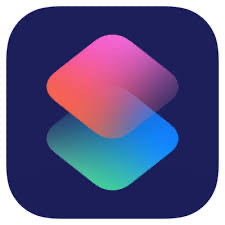
▶︎Appleの純正アプリ「ショートカット」
普段自分で行なっている作業をボタンひとつで完了させる事のできるアプリ
それが「ショートカット」です。
例えば‥
いつもスクリーンショットを撮りたいけどいちいちボタンを押すのも大変
だし押し間違える😅
画面の向きが変わるのは鬱陶しいけど固定すると動画アプリとか使うとき
解除するのが面倒くさい、、
などもちろん普通に使うことの出来る機能でも毎回毎回変えるのは面倒。
そんな時に役に立つのがこの「ショートカット」という訳です。
ショートカットをうまく使うと
なんとiPhoneの背面をノックするとスクリーンショットが出来たり、
ワンタッチで画面の向きのロックが切り替えられるようになったりと
便利に自分だけのiPhoneに出来るのも
この「ショートカット」があると簡単に実現できるのです👍
◇ショートカットとオートメーション
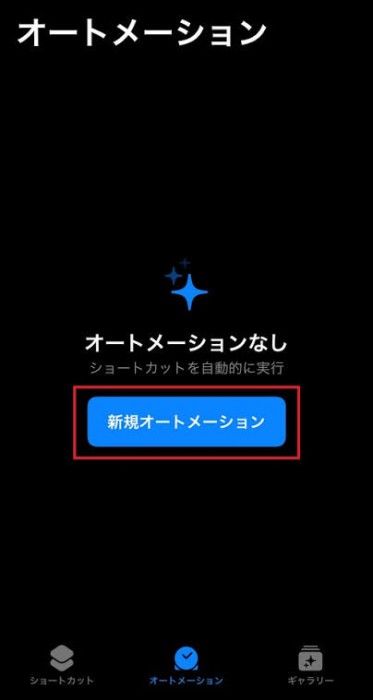
▶︎「ショートカット」アプリのオートメーションページ
ここまで読んで 「ん?こんなアプリ入ってないぞ」と思った方は
先にApp Storeでショートカットアプリをダウンロードしておきましょう(※1)✨
ちなみに純正のアプリなので購入や課金要素は一切なし!!
※1 iOS14以前のバージョンはショートカットアプリのご利用はできません。
ではダウンロードが済んだら実際にアプリを開いてみましょう!
画面左下に“ショートカット”
画面下中央に“オートメーション”とあります
ショートカットは説明した通りですがではオートメーションとはなんなのか。
オートメーションとは作成したショートカットを好きなタイミングで
自動的に発動させる機能のことです。
好きなタイミング? 自動?
では実際にいくつかオートメーションの使用例を挙げてみます
〈オートメーションの使用例〉
・LINEを開いた際“画面の向きをロックをオン”にする
・LINEを閉じた際“画面の向きのロックをオフ“にする
・ヘッドフォンに接続した際“ミュージックを再生する”
上記のように設定をしておけば条件が達成できた時点でショートカットが自動で
発動するようになるという訳です。例のLINEの設定をしておくとYouTubeを
みてる時は画面の向きは自動で変わるけど
LINEを開くと自動で回転しなくなる
ので横になってLINEを打ちたい時に画面が横にならない、そしてLINEを閉じて
YouTubeに戻ると画面のロックがオフになり横画面で動画が見れるといった感じ
に使用者がわざわざ設定等に触れずともiPhoneが勝手にやってくれるのですごく
楽に使用することができるというのがこのオートメーションというわけです✨
中々設定をするのは難しいと思うのでYouTubeで
「iPhone ショートカット オートメーション設定の仕方」
と調べて貰えばいろんな方が動画を上げてくださってるので参考にしてみるのも
おすすめです👍✨
◇ショートカットで出来ることの例
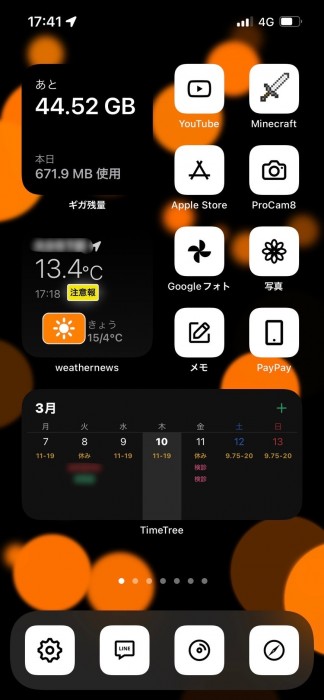
▶︎「ショートカット」を使ったアプリアイコンの変更の例
ではもう少し具体的にショートカットの実用例を紹介していきます
①アプリアイコンの変更
LINEやYouTubeなどアプリにはアイコンといったすぐになんのアプリか分かる
イラストがありホーム画面の背景は変更できてもiPhoneだとアプリのデザイン
までは変えられないと思ってる方がほとんどだと思います。
それが上記の写真のように自分好みのアイコンデザインに変更ができるのです!
まぁ設定は少々面倒ですが😅
それでも完成した時のホーム画面は唯一無二になるので全部変えずともよく使う
アプリをお子さんやペットちゃんの写真にしてあげるだけでも一気に雰囲気が
変わって使うのが楽しくなります✨
②充電した時のサウンドを変更できる
iPhoneは充電器に接続時短いサウンドがなって充電の開始を聴覚で教えてくれます
なんとその時の音を自分の好きな音に変えられるんです✨
これは先ほど紹介したオートメーションを併用した活用方法となりますが、
自分の好きな曲や効果音・BGM等設定すれば充電の度に少し明るい気分になれる
かもしれないですね😆
◇実際設定してみよう!
では試しに一つ設定してみましょう!!
次の画像の手順に沿って実際に操作していただくと実際に
体感できると思いますので是非お試しください✨
※下記の設定はiPhone7とそれ以前の機種はご利用になれません。
※下記の設定はiOSが14以上である必要があります。
①まずはショートカットアプリを開いて
オートメーションのページを開きます。
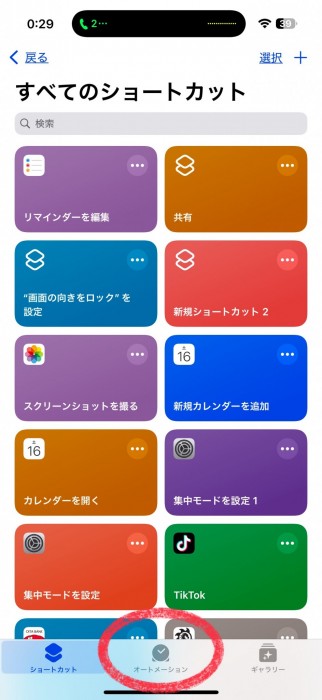
▶︎画面中央下の“オートメーション”をタッチ
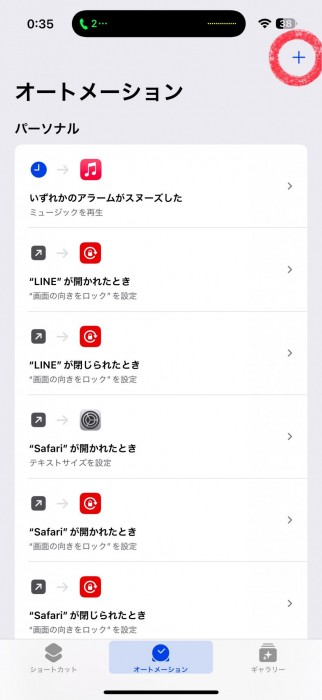
▶︎画面右上の「+」をタッチ
②+をタッチしたあとページを少し下にスライドさせると
「アプリ」という項目が出て来るので選択します。
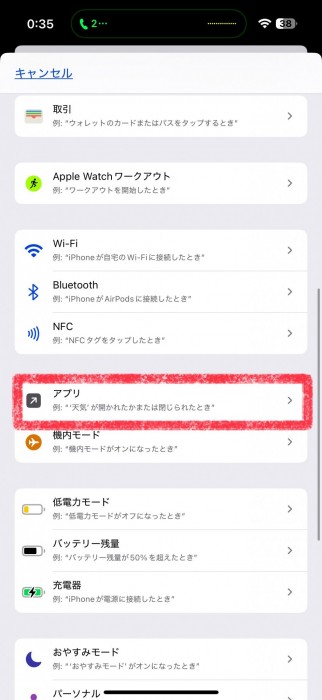
▶︎項目少し下の「アプリ」をタッチ
③アプリの選択をタッチしてこのオートメーションが
発動して欲しいアプリを選択します。
今回は自動で画面の自動回転がオフになる設定
なので私は試しに「メモ」アプリを選択します。
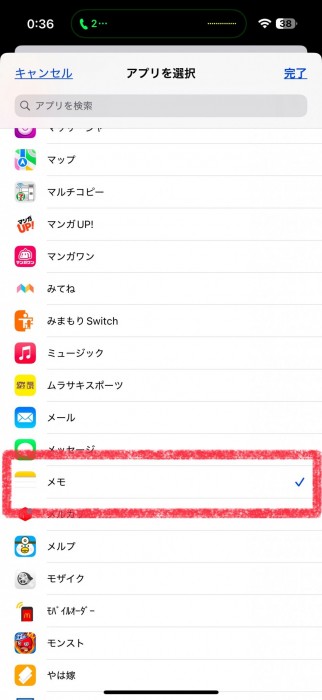
▶︎選択をタッチしてお好みのアプリを選択
▶︎選択したら画面右上の“完了“をタッチ
④選択項目にアプリ名が入っていることを確認し、下の「開いている」
だけにチェックがついている状態にしてください。
ここから少し複雑ですが、その下の項目の「すぐに実行」を選択し
その下に出る“実行時に通知”はオンの場合オフにして画面右上の“次へ“
をタッチし進みます。
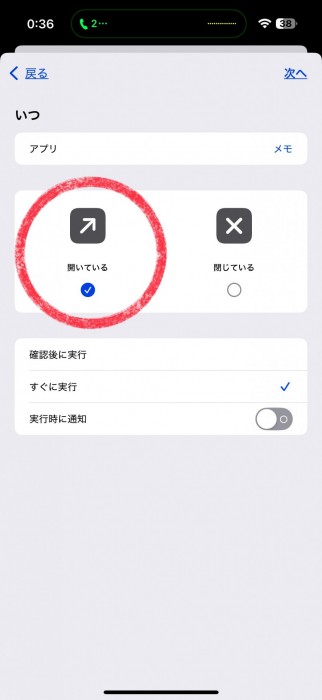
▶︎「開いている」だけにチェックをつけて画面右上の“次へ“をタッチ
⑤このページの開始という項目を一番左までスライドすると
“画面の向きをロック”を設定という項目があるので選択して進みます。
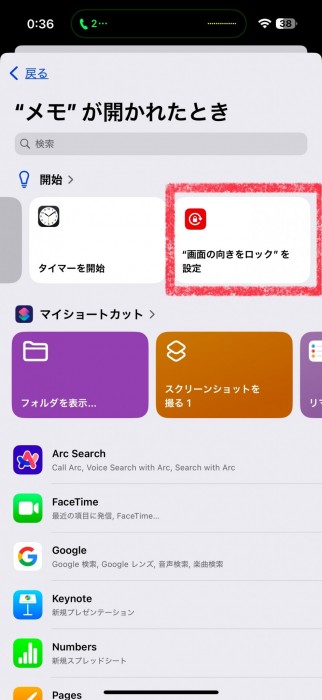
▶︎“開始”とかいた項目の一番右までスライドし“画面の向きをロックを設定“をタッチ
⑥開くと“切り替える“という字が選択できるので選択し、「変更」
という項目をタッチします。
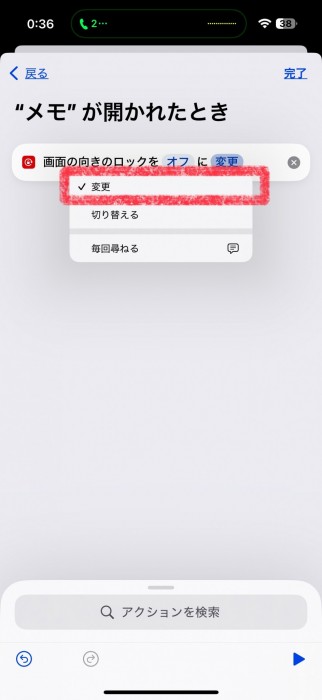
▶︎“切り替える”をタッチして“変更”に変える
⑦“画面の向きをロック”をオフに変更の「オフ」をタッチして
オンに変えます。
下の画面と一緒の状態であれば画面右上の完了をタッチして
設定終了です。
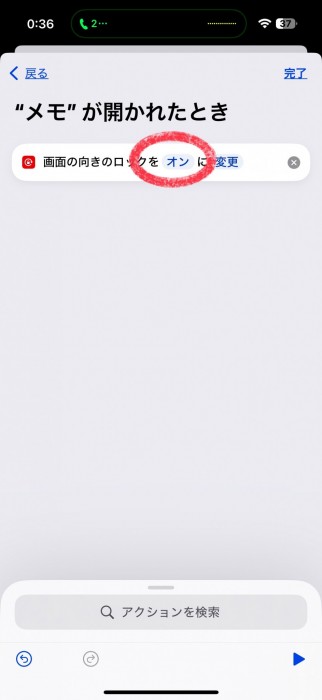
▶︎ロックをオフをタッチしてオンに切り替える
▶︎“オン”になっていることの確認し画面右上の“完了“をタッチ
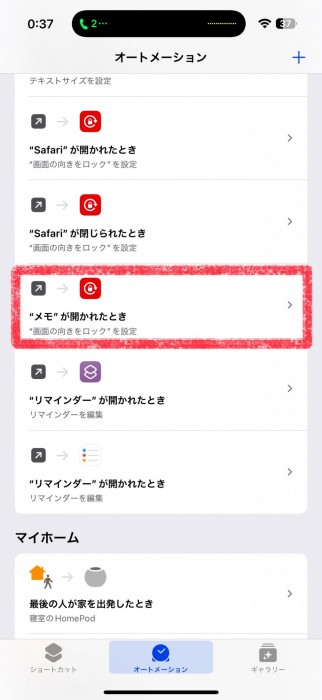
▶︎赤枠の設定ができていれば完成
これで今回の設定の場合「メモ」アプリを開くと
自動的に画面のロックがオンになるということです。
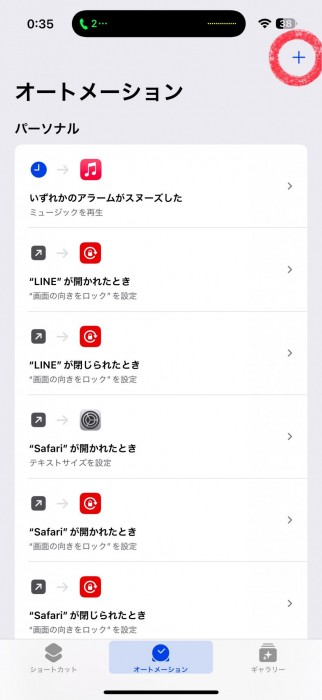
▶︎もう一度画面右上の「+」をタッチ
ただこの設定だけだとメモアプリを終了しても自動回転
をしなくなってしまうので再度①〜⑦の順序でもうひとつオートメーション
を作成します。尚基本の設定の進め方は一緒なので違う箇所だけ補足で説明します!
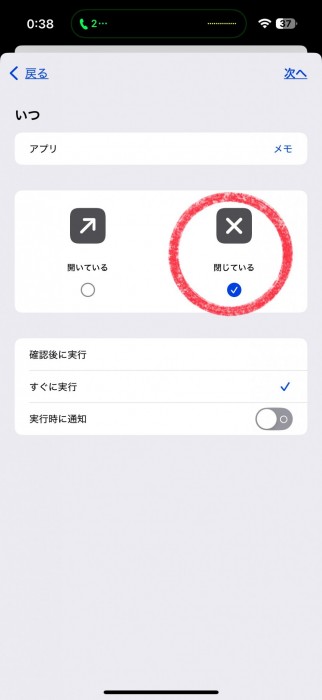
▶︎途中まではさっきと一緒 ※今度は「閉じている」だけにチェックをつける
④の手順で「閉じている」だけにチェックして進む
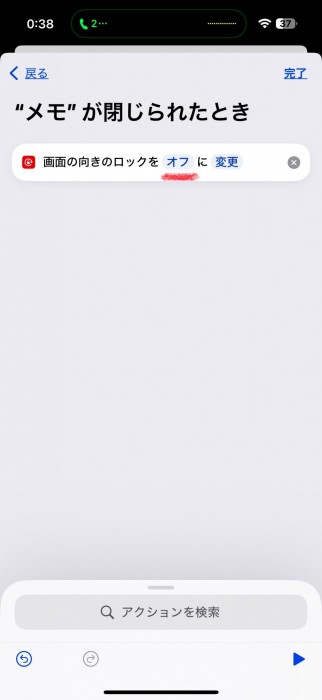
▶︎先ほどオンした手順をオフにして保存
⑦の手順で「オフ」にして完了をタッチ
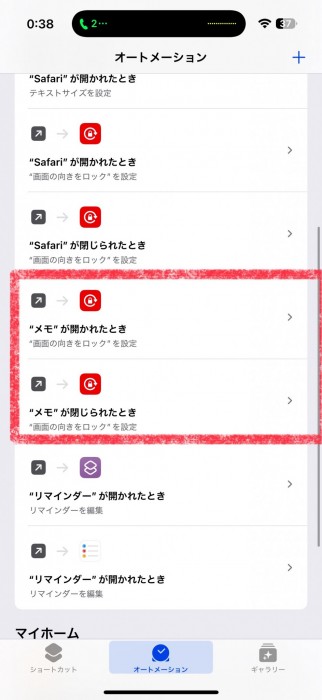
▶︎二つできたら完成
画面のようにメモが閉じられた時、開かれたときと
2つできていれば完成です✨
この設定のメリットは普段ずっと画面ロックをオンにしたままの方もこの設定
を画面が回転して欲しくないアプリだけに設定することで
より快適にiPhoneが使えるようになる訳です👍
飽くまで設定のほんの一例なので自分にピッタリな設定を見つけて
自分専用のiPhoneを作りましょう📱✨
◇iPhone15以降の機種で使える裏技

▶︎設定のアクションボタンの設定画面
iPhone15pro・pro MAX、iPhone16シリーズには従来のiPhoneの
サイレントスイッチ(※1)が新たに“アクションボタン”(※2)という物理
ボタンが追加されており従来では消音の切り替えのみだったのがアクションボタン
からは様々な消音以外の機能を割り振れるようになりました!✨
(例:フラッシュライト、カメラの起動など)
そして今回のタイトルにもあるショートカットも実はこのアクションボタンに
割り当てることができるのです!!✨
なので冒頭に紹介したスクリーンショットを設定すればボタンワンタッチで
すぐにスクリーンショットが撮れるのでいちいち複数のボタンを同時押しすることも
なくなったりと、
知ると便利に使えるスマホ。それがiPhoneなのです😆
実際記事を見て興味があるけど自分で設定できないという方は是非ソフトバンク新倉敷駅前
にお越しください✨
(※1)画面向かって左上の音量ボタン上にある消音のオンとオフができるスイッチのこと
(※2)画面向かって左側の音量ボタン上にある物理ボタンのこと
◇最後に
今回は普段見てもなんのアプリかわからないでお馴染みのショートカットアプリ
のご紹介でした!是非マスターして周りの人に自慢してください😆
今後もiPhoneの裏技や知って役に立つiOSのアップデート情報など
主にApple製品についての情報をUPして参りますのでもっと詳しくという
方は是非ソフトバンク新倉敷駅前にお越しください✨
ソフトバンク新倉敷駅前、ワイモバイル倉敷、トークスクエア笹沖
店舗情報は
コチラ←をクリック

